Dante Troubleshooting
Working with Dante-enabled devices in an audio network requires the operators to maintain the software, hardware, and firmware for all of the Dante-enabled devices that they own.
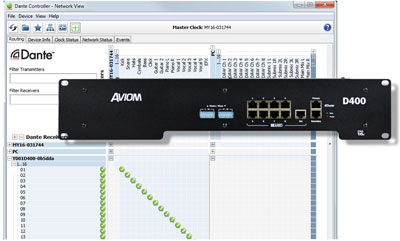
Troubleshooting sync and clock issues can usually be resolved by carefully checking the settings for all Dante devices (including network switches) in your network. Remember, any digital audio network can have only one source of clocking to avoid issues such as dropouts, lost sync, and ticks and pops in the audio stream.
Digital Mixing Consoles
Popping and other audio artifacts normally indicate a clock sync problem. Many times, if there is an issue with clock settings in a digital console connected by Dante, you may notice the ticks and pops that indicate a clock sync problem in your Aviom Personal Mixers. To troubleshoot:
- What clock is the digital mixing console using?
- If the digital mixing console is set to its internal word clock or an external word clock source, then sync to external needs to be checked in Dante Controller for the digital mixing console.
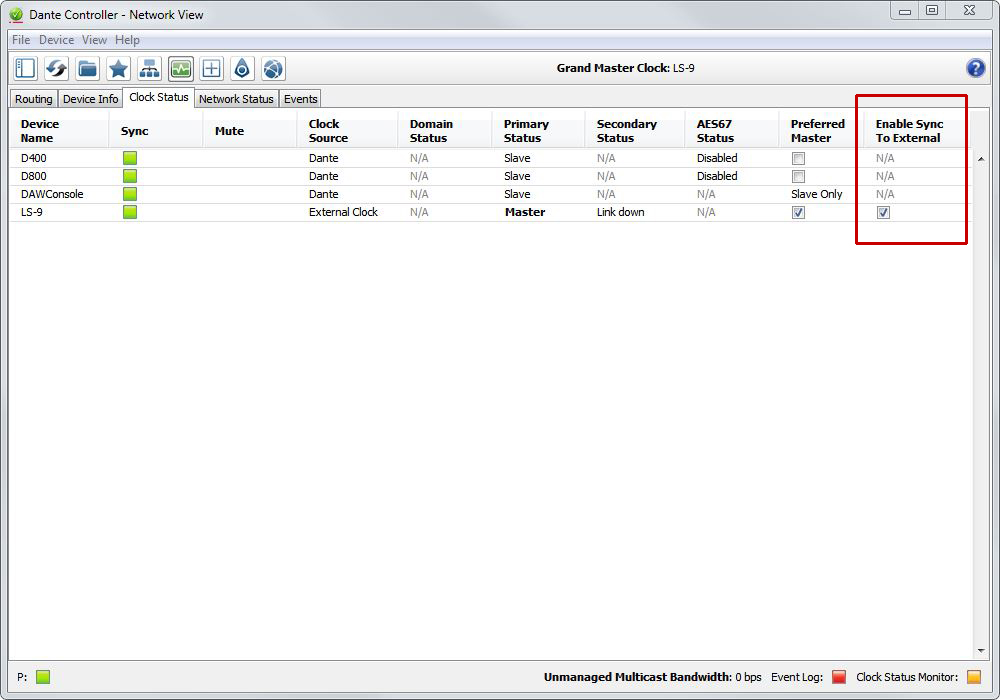
Simple Troubleshooting
If you believe that there is a problem with your Aviom Dante-enabled products, you should perform some tests to confirm that the Aviom product is performing as it should:
First, try to isolate the problem by removing as many other devices from the network as possible and re-test.
Next, to test Dante network connectivity, patching, and audio:
- Connect the Aviom Dante-enabled product directly to a Mac/PC computer running Dante Controller by itself. That is, one Aviom product, one Cat-5 cable, and one computer; nothing else connected.
- Run a software program such as Audinate’s Dante Virtual Soundcard or Dante Via to enable you to send audio via Dante directly from the computer to the Aviom Dante device.
- Confirm that both devices are running at the same sample rate.
- Patch one or two channels from the computer to the Aviom Dante product.
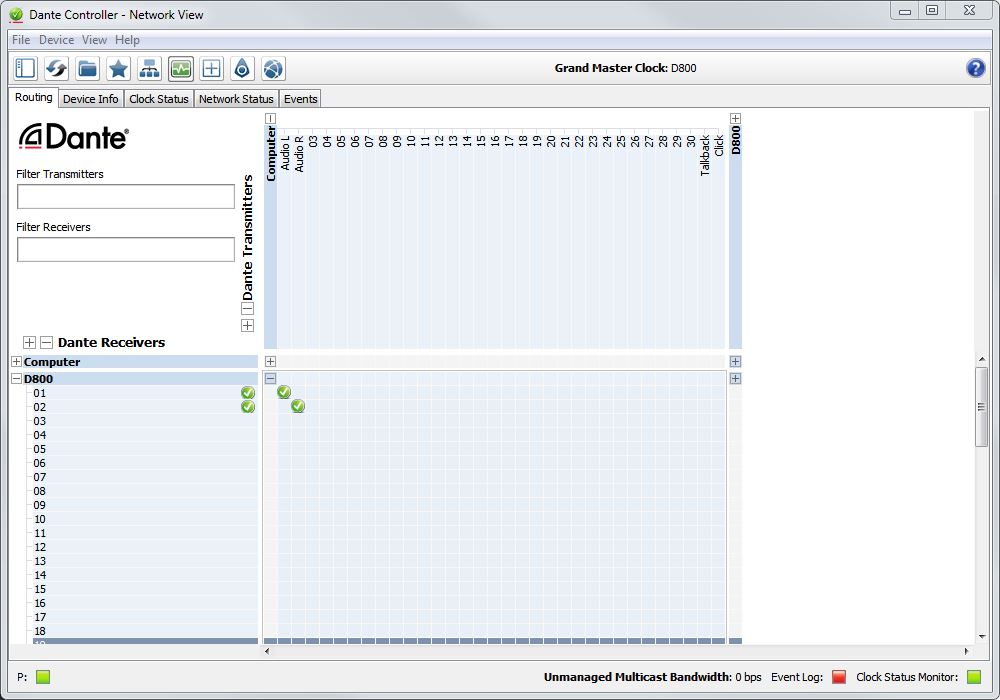
If you see the green circle and check mark icon in the Dante Controller patching grid (as shown above), you have just proved that:
- The computer and the Aviom Dante product are communicating via the Dante protocol.
- The sample rates are correct.
- Audio packets are flowing.
- You should now be able to hear that audio in an Aviom Personal Mixer connected to the D400-Dante or D800-Dante that you are testing.
- That audio should be clean and free of any artifacts.
With those tests done, return the D400-Dante or D800-Dante to your Dante network and test again. If clock problems reappear, then you have just proven that the issue is one related to the Dante configuration and/or clock settings for one or more of the Dante devices in your network. Check the settings for every Dante device in the network using Dante Controller.
Getting Help
Audinate offers a variety of helpful videos on these subjects.
Getting Started with Dante
- Dante Overview
- A Simple Dante Network
- Dante Controller
- Dante Virtual Soundcard
- Networking Basics for Audio
- Dante Clocking Basics
- Unicast and Multicast Transport
- Dante Redundancy
Dante Controller 101
- Basic Routing in Dante Controller
- Using Device Filters in Dante Controller
- Using Channel Groups in Dante Controller
- Using Device View in Dante Controller
- Renaming Devices in Dante Controller
- Adjusting Sample Rates in Dante Controller
- Latency Management in Dante Controller
- Using Multicast with Dante Controller
- Using Presets in Dante Controller
- Using the Event Log in Dante Controller




1 Reply
Trackback • Comments RSS
Sites That Link to this Post